HyperVGoldenImage.ps1
Description
@GitHub Copilot - Welcome @BanterBoy, I’m your Copilot and I’m here to help you get things done faster. I can identify issues, explain and even improve code.
You can ask generic questions, but what I’m really good at is helping you with your code. For example:
Generate unit tests for my code Explain the selected code Propose a fix for the bugs in my code If you want to learn more about my capabilities and limitations, check out the Copilot documentation.
I’m powered by AI, so surprises and mistakes are possible. Make sure to verify any generated code or suggestions, and share feedback so that we can learn and improve.
@BanterBoy: - Explain what the script does and why it is useful.
@GitHub Copilot -
Script
# DISCLAIMER: There are no warranties or support provided for this script. Use at you're own discretion. Andy Syrewicze and/or Altaro Software are not liable for any
# damage or problems that misuse of this script may cause.
# Script is Written by Andy Syrewicze - Tech. Evangelist with Altaro Software and is free to use as needed within your organization.
# This Script is a deployment script, it will first copy a pre-prepared VHDX, and create a new VM with it based on the settings below. Then the script deploys Active
# Directory to then VM and then provisions a new forest. Once complete, another new VM is created in the same manner and it is provisioned as a file server and a new
# Share is created.
# Assumptions
# Your Hyper-V host is running Windows Server 2016 TP5, Windows 10 or newer
# Your Target Guest OS is running Windows Server 2016 TP5, Windows 10 or newer
# You have a pre-created "Golden Image" VHDX that has been syspreped with the /generalize /oobe and /mode:VM switches.
# You have created an answer file using the Windows SIM (System Image Manager) which is part of the Windows 10 ADK
# https://developer.microsoft.com/en-us/windows/hardware/windows-assessment-deployment-kit#winADK
# You have placed your answer file inside of the VHDX by mounting it in Windows 10 and then placing the unattend.xml file in the path
# C:\Windows\Panther
# First we set some targeting variables for the Host environment
# The $vSwitch Variable is the Name of the vSwitch you'd like the new VMs to use for network connectivity
# $VHDXPath is the root path of your VHDX storage
$vSwitch = "Deployment Test"
$VHDXPath = "C:\users\Public\Documents\Hyper-V\Virtual hard disks"
# Global IP Settings Below
# NOTE: The cmdlets below reference the subnet mask bit for configuration of the IP Settings. Currently this script is configured for a standard
# Class C /24 subnet.
$SubMaskBit = "24"
# Domain Controller Settings Below
# NOTE: As of the time of this writing, with 2016 TP5, the Domain Mode and Forest Mode are called "WinThreshold" I Expect this to change
# Once GA for 2016 is released. It will likely follow the previous naming scheme and be something like "win2016"
$DCVMName = "TEST-DC01"
$DCIP = "10.0.50.15"
$DomainMode = "WinThreshold";
$ForestMode = "WinThreshold";
$DomainName = "TestDomain.lcl";
$DSRMPWord = ConvertTo-SecureString -String "Password01" -AsPlainText -Force
$NewAdminUserName = "TestAdmin"
$NewAdminUserPWord = ConvertTo-SecureString -String "Password01" -AsPlainText -Force
# File Server Settings Below
$FSVMName = "TEST-FS01"
$FSIP = "10.0.50.30"
$SharePath = "C:\ShareTest"
$FolderName = "Public"
$ShareName = "Public"
# Then we setup some credentials to be called throughout the script
# NOTE: These are the credentials used within the guest VM.
# NOTE: If you only have a single image, you can likely get by with a single set of local credentials, instead of one for each
# workload.
$DCLocalUser = "$DCVMName\Administrator"
$DCLocalPWord = ConvertTo-SecureString -String "Password01" -AsPlainText -Force
$DCLocalCredential = New-Object -TypeName System.Management.Automation.PSCredential -ArgumentList $DCLocalUser, $DCLocalPWord
# Below Credentials are used by the File Server VM for first login to be able to add the machine to the new Domain.
$FSLocalUser = "$FSVMName\administrator"
$FSLocalPWord = ConvertTo-SecureString -String "Password01" -AsPlainText -Force
$FSLocalCredential = New-Object -TypeName System.Management.Automation.PSCredential -ArgumentList $FSLocalUser, $FSLocalPWord
# The below credentials are used by operations below once the domain controller virtual machine and the new domain are in place. These credentials should match the credentials
# used during the provisioning of the new domain.
$DomainUser = "$DomainName\administrator"
$DomainPWord = ConvertTo-SecureString -String "Password01" -AsPlainText -Force
$DomainCredential = New-Object -TypeName System.Management.Automation.PSCredential -ArgumentList $DomainUser, $DomainPWord
############################# Command Execution Starts Below ###################################
# The below section Provisions and Configures the Domain Controller with the Variables defined above
# First we make a copy of the sysprepped "Gold Image" VHDX file. Also, note that a Unattend.XML file has been placed within the image as well.
Write-Verbose "Copying Master VHDX and Deploying new VM with name [$DCVMName]" -Verbose
Copy-Item "$VHDXPath\MASTER.vhdx" "$VHDXPath\$DCVMNAME.vhdx"
Write-Verbose "VHDX Copied, Building VM...." -Verbose
New-VM -Name $DCVMName -MemoryStartupBytes 1GB -VHDPath "$VHDXPath\$DCVMName.vhdx" -Generation 2 -SwitchName $vSwitch
Write-Verbose "VM Creation Completed. Starting VM [$DCVMName]" -Verbose
Start-VM -Name $DCVMName
# After the inital provisioning, we wait until PowerShell Direct is functional and working within the guest VM before moving on.
# Big thanks to Ben Armstrong for the below useful Wait code
Write-Verbose “Waiting for PowerShell Direct to start on VM [$DCVMName]” -Verbose
while ((Invoke-Command -VMName $DCVMName -Credential $DCLocalCredential { “Test” } -ea SilentlyContinue) -ne “Test”) { Start-Sleep -Seconds 1 }
Write-Verbose "PowerShell Direct responding on VM [$DCVMName]. Moving On...." -Verbose
# Next we configure the networking for the new DC VM.
# NOTE: that the host variables are passed through by making use of the param command along with the -ArgumentList Paramater at the end of
# the ScriptBlock.
# NOTE: The InterfaceAlias value may be different for your gold image, so adjust accordingly.
# NOTE: InterfaceAlias can be found by making use of the Get-NetIPAddress Cmdlet
Invoke-Command -VMName $DCVMName -Credential $DCLocalCredential -ScriptBlock {
param ($DCVMName, $DCIP, $SubMaskBit, $DFGW)
New-NetIPAddress -IPAddress "$DCIP" -InterfaceAlias "Ethernet 2" -PrefixLength "$SubMaskBit" | Out-Null
$DCEffectiveIP = Get-NetIPAddress -InterfaceAlias "Ethernet 2" | Select-Object IPAddress
Write-Verbose "Assigned IPv4 and IPv6 IPs for VM [$DCVMName] are as follows" -Verbose
Write-Host $DCEffectiveIP | Format-List
Write-Verbose "Updating Hostname for VM [$DCVMName]" -Verbose
Rename-Computer -NewName "$DCVMName"
} -ArgumentList $DCVMName, $DCIP, $SubMaskBit, $DFGW
Write-Verbose "Rebooting VM [$DCVMName] for hostname change to take effect" -Verbose
Stop-VM -Name $DCVMName
Start-VM -Name $DCVMName
Write-Verbose “Waiting for PowerShell Direct to start on VM [$DCVMName]” -Verbose
while ((Invoke-Command -VMName $DCVMName -Credential $DomainCredential { “Test” } -ea SilentlyContinue) -ne “Test”) { Start-Sleep -Seconds 1 }
Write-Verbose "PowerShell Direct responding on VM [$DCVMName]. Moving On...." -Verbose
# Next we'll proceed by installing the Active Directory Role and then configuring the machine as a new DC in a new AD Forest
Invoke-Command -VMName $DCVMName -Credential $DCLocalCredential -ScriptBlock {
param ($DCVMName, $DomainMode, $ForestMode, $DomainName, $DSRMPWord)
Write-Verbose "Installing Active Directory Services on VM [$DCVMName]" -Verbose
Install-WindowsFeature -Name "AD-Domain-Services" -IncludeManagementTools
Write-Verbose "Configuring New Domain with Name [$DomainName] on VM [$DCVMName]" -Verbose
Install-ADDSForest -ForestMode $ForestMode -DomainMode $DomainMode -DomainName $DomainName -InstallDns -NoDNSonNetwork -SafeModeAdministratorPassword $DSRMPWord -Force -NoRebootOnCompletion
} -ArgumentList $DCVMName, $DomainMode, $ForestMode, $DomainName, $DSRMPWord
Write-Verbose "Rebooting VM [$DCVMName] to complete installation of new AD Forest" -Verbose
Stop-VM -Name $DCVMName
Start-VM -Name $DCVMName
Write-Verbose “Waiting for PowerShell Direct to start on VM [$DCVMName]” -Verbose
while ((Invoke-Command -VMName $DCVMName -Credential $DomainCredential { “Test” } -ea SilentlyContinue) -ne “Test”) { Start-Sleep -Seconds 1 }
Write-Verbose "PowerShell Direct responding on VM [$DCVMName]. Moving On...." -Verbose
Write-Verbose "DC Provisioning Complete!!!!" -Verbose
# We're going to setup an AD Administrative user based on the variables above that will have access to the file share we create below
# Note that we do this in a loop as it will take some time for AD to be ready inside of the new DC VM. As such this command will execute
# Until it is successful, and as a result, we know that AD is ready for the rest of the script.
Write-Verbose "Creating new Administrative User within Domain [$DomainName] That will have access to Share [$ShareName] on VM [$FSVMName]" -Verbose
Invoke-Command -VMName $DCVMName -Credential $DomainCredential -ScriptBlock {
param ($NewAdminUserName, $NewAdminUserPWord)
Write-Verbose "Waiting for AD Web Services to be in a running state" -Verbose
$ADWebSvc = Get-Service ADWS | Select-Object *
while ($ADWebSvc.Status -ne 'Running') {
Start-Sleep -Seconds 1
}
Do {
Start-Sleep -Seconds 30
Write-Verbose "Waiting for AD to be Ready for User Creation" -Verbose
New-ADUser -Name "$NewAdminUserName" -AccountPassword $NewAdminUserPWord
Enable-ADAccount -Identity "$NewAdminUserName"
$ADReadyCheck = Get-ADUser -Identity $NewAdminUserName
}
Until ($ADReadyCheck.Enabled -eq "True")
Add-ADGroupMember -Identity "Domain Admins" -Members "$NewAdminUserName"
} -ArgumentList $NewAdminUserName, $NewAdminUserPWord
Write-Verbose "User [$NewAdminUserName] Created." -Verbose
# The below section is used to Provision a new file server VM, add it to the new domain, and configure a basic share.
# First we make a copy of the sysprepped "Gold Image" VHDX file. Also, note that a Unattend.XML file has been placed within the image as well.
Write-Verbose "Copying Master VHDX and Deploying new VM with name [$FSVMName]" -Verbose
Copy-Item "$VHDXPath\MASTER.vhdx" "$VHDXPath\$FSVMNAME.vhdx"
Write-Verbose "VHDX Copied, Building VM...." -Verbose
New-VM -Name $FSVMName -MemoryStartupBytes 1GB -VHDPath "$VHDXPath\$FSVMName.vhdx" -Generation 2 -SwitchName $vSwitch
Write-Verbose "VM Creation Completed. Starting VM [$FSVMName]" -Verbose
Start-VM -Name $FSVMName
# After the inital provisioning, we wait until the PowerShell Direct is functional and working within the guest VM before moving on.
# Big thanks to Ben Armstrong for the below useful Wait code
Write-Verbose “Waiting for PowerShell Direct to start on VM [$FSVMName]” -Verbose
while ((Invoke-Command -VMName $FSVMName -Credential $FSLocalCredential { “Test” } -ea SilentlyContinue) -ne “Test”) { Start-Sleep -Seconds 1 }
Write-Verbose "PowerShell Direct responding on VM [$FSVMName]. Moving On...." -Verbose
# Next we configure the networking for the new FS VM.
# NOTE: that the host variables are passed through by makinguse of the param command along with the -ArgumentList Paramater at the end of
# the ScriptBlock.
# NOTE: The InterfaceAlias value may be different for your gold image, so adjust accordingly.
Invoke-Command -VMName $FSVMName -Credential $FSLocalCredential -ScriptBlock {
param ($FSVMName, $FSIP, $SubMaskBit, $DFGW, $DCVMName, $DCIP)
New-NetIPAddress -IPAddress "$FSIP" -InterfaceAlias "Ethernet 2" -PrefixLength "$SubMaskBit" | Out-Null
$FSEffectiveIP = Get-NetIPAddress -InterfaceAlias "Ethernet 2" | Select-Object IPAddress
Write-Verbose "Assigned IPv4 and IPv6 IPs for VM [$FSVMName] are as follows" -Verbose
Write-Host $FSEffectiveIP | Format-List
Write-Verbose "Setting DNS Source to [$DCVMName] with IP [$DCIP]" -Verbose
Set-DnsClientServerAddress -InterfaceAlias "Ethernet 2" -ServerAddresses "$DCIP"
Write-Verbose "Updating Hostname for VM [$FSVMName]" -Verbose
Rename-Computer -NewName "$FSVMName"
} -ArgumentList $FSVMName, $FSIP, $SubMaskBit, $DFGW, $DCVMName, $DCIP
Write-Verbose "Rebooting VM [$FSVMName] for hostname change to take effect" -Verbose
Stop-VM -Name $FSVMName
Start-VM -Name $FSVMName
Write-Verbose “Waiting for PowerShell Direct to start on VM [$FSVMName]” -Verbose
while ((Invoke-Command -VMName $FSVMName -Credential $FSLocalCredential { “Test” } -ea SilentlyContinue) -ne “Test”) { Start-Sleep -Seconds 1 }
Write-Verbose "PowerShell Direct responding on VM [$FSVMName]. Moving On...." -Verbose
# The below Adds the File Server VM to the newly Created Domain.
Write-Verbose "Adding VM [$FSVMName] to domain [$DomainName]" -Verbose
Invoke-Command -VMName $FSVMName -Credential $FSLocalCredential -ScriptBlock {
param ($DomainName, $DomainCredential)
Add-Computer -DomainName $DomainName -Credential $DomainCredential
} -ArgumentList $DomainName, $DomainCredential
Write-Verbose "Initiating Reboot of VM [$FSVMName] to complete domain join to domain [$DomainName]" -Verbose
Stop-VM -Name $FSVMName
Start-VM -Name $FSVMName
Write-Verbose “Waiting for PowerShell Direct to start on VM [$FSVMName]” -Verbose
while ((Invoke-Command -VMName $FSVMName -Credential $DomainCredential { “Test” } -ea SilentlyContinue) -ne “Test”) { Start-Sleep -Seconds 1 }
Write-Verbose "PowerShell Direct responding on VM [$FSVMName]. Moving On...." -Verbose
# Now we install the File Server Role and Create the Share
Write-Verbose "Installing File-Server Role on VM [$FSVMName]." -Verbose
Invoke-Command -VMName $FSVMName -Credential $DomainCredential -ScriptBlock {
param ($SharePath, $FolderName, $ShareName, $DomainName, $NewAdminUserName)
Install-WindowsFeature -Name "FS-FileServer" -IncludeManagementTools
Write-Verbose "Creating File Share [$ShareName] at path [$SharePath\$Foldername]." -Verbose
New-Item -Path $SharePath -Name $FolderName -ItemType "Directory";
New-SmbShare -Name "$ShareName" -Path "$SharePath\$FolderName" -FullAccess "$DomainName\$NewAdminUserName"
} -ArgumentList $SharePath, $FolderName, $ShareName, $DomainName, $NewAdminUserName
Write-Verbose "Environment Setup Complete. End of Script" -Verbose
# END OF SCRIPT
Download
Please feel free to copy parts of the script or if you would like to download the entire script, simple click the download button. You can download the complete repository in a zip file by clicking the Download link in the menu bar on the left hand side of the page.
Report Issues
You can report an issue or contribute to this site on GitHub. Simply click the button below and add any relevant notes. I will attempt to respond to all issues as soon as possible.
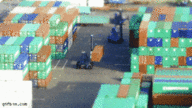 Maintenance Scripts
Maintenance Scripts